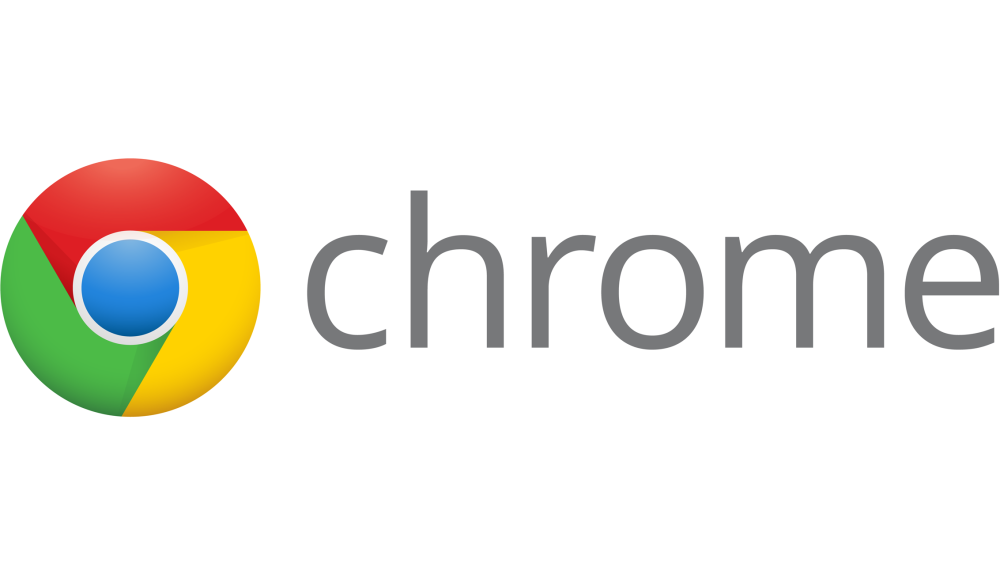Google Chrome became the most popular web browser thanks to Google dominant search engine and huge Gmail user base. With privacy concerns as well as high resource usage, many Mac users are looking for alternatives. Safari is the default choice in macOS. My vote would go to Firefox for its continuous improvements with user-first approach. I also support the underdogs. What to do with Google Chrome and the supporting files is a task to take seriously. Recent reports of Google Chrome Keystone modifying /var symlink that causes Macs to Kernel Panic is a terrifying reminder why we do not let unused apps sit in the Applications folder.
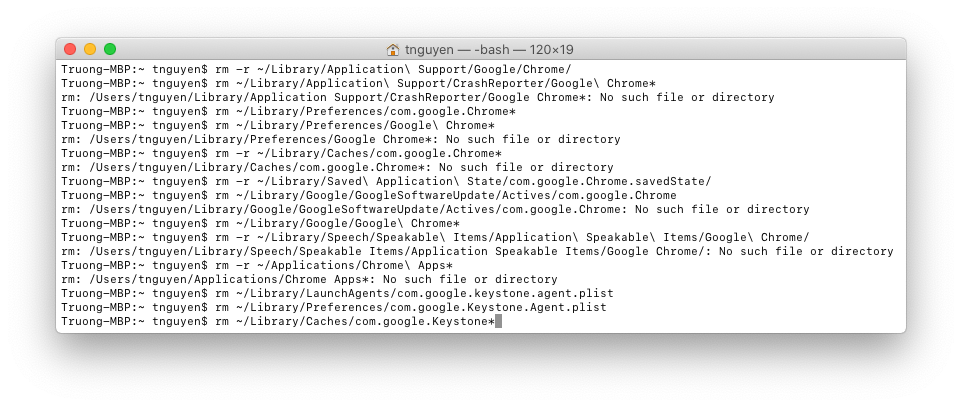
Google published a support article on uninstalling Chrome on many operating systems including macOS. Following those instructions does not completely cleanse your Mac of other Google Chrome support files however. Most importantly is Keystone files residing in macOS startup folders. Below are the steps you can take to finally rid yourself of Google Chrome and its secretive Keystone update software for good:
Remove Google Chrome & Keystone Completely on Mac OS X
- Remove Google Chrome app from Applications folder then empty the trash.
- Copy and paste the commands below into Terminal to completely remove remnants.
- Restart your Mac and enjoy the absence of Google Chrome!
These commands should work on Apple computers running macOS 10.9 to 10.15. It is ok if you see the output “No such file or directory” in Terminal after the commands were executed. That simply means your system did not contain those Google Chrome support files.
rm -r ~/Library/Application\ Support/Google/Chrome/
rm ~/Library/Application\ Support/CrashReporter/Google\ Chrome*
rm ~/Library/Preferences/com.google.Chrome*
rm ~/Library/Preferences/Google\ Chrome*
rm -r ~/Library/Caches/com.google.Chrome*
rm -r ~/Library/Saved\ Application\ State/com.google.Chrome.savedState/
rm ~/Library/Google/GoogleSoftwareUpdate/Actives/com.google.Chrome
rm ~/Library/Google/Google\ Chrome*
rm -r ~/Library/Speech/Speakable\ Items/Application\ Speakable\ Items/Google\ Chrome/
rm -r ~/Applications/Chrome\ Apps*
rm ~/Library/LaunchAgents/com.google.keystone.agent.plist
rm ~/Library/Preferences/com.google.Keystone.Agent.plist
rm ~/Library/Caches/com.google.Keystone*
Share this Post