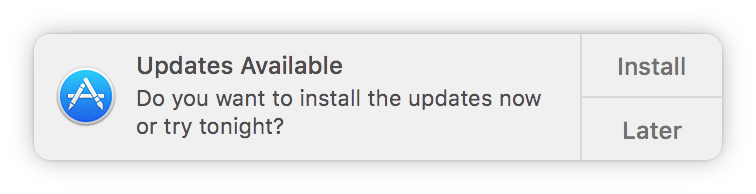Are you plagued by the annoying Updates Available notification? I know I can’t be the only one guilty of clicking “Remind me tomorrow” for days (or weeks…) at a time. Not everyone wants to update the OS on their Mac as soon as a new update is released given the bugs, glitches and instability that are often worked out in the months following. Other times you may not want to update the OS to preserve compatibility with certain software.
The Updates Available notification gives you five options – Install, Try in an Hour, Try Tonight, Remind Me Tomorrow, Turn On Auto Update. The option to “Leave me alone” was unfortunately left off. So how do you get this notification monkey off your back?
One option is to disable all notifications by updating your Do Not Disturb settings for a time when you know you’re not going to be using the computer. To do this:
1. Click the Notification Center icon in the upper right of your display.
![]()
2. Scroll down to the gear in the bottom right of the Notification Center. Click the gear.
![]()
3. This brings you to the Notifications window of System Preferences. Click on Do Not Disturb and set a From time that is one minute ahead of the To time. This ensures that the notifications will be off for nearly an entire 24 hours. Choose a time when you’re unlikely to be using the computer.
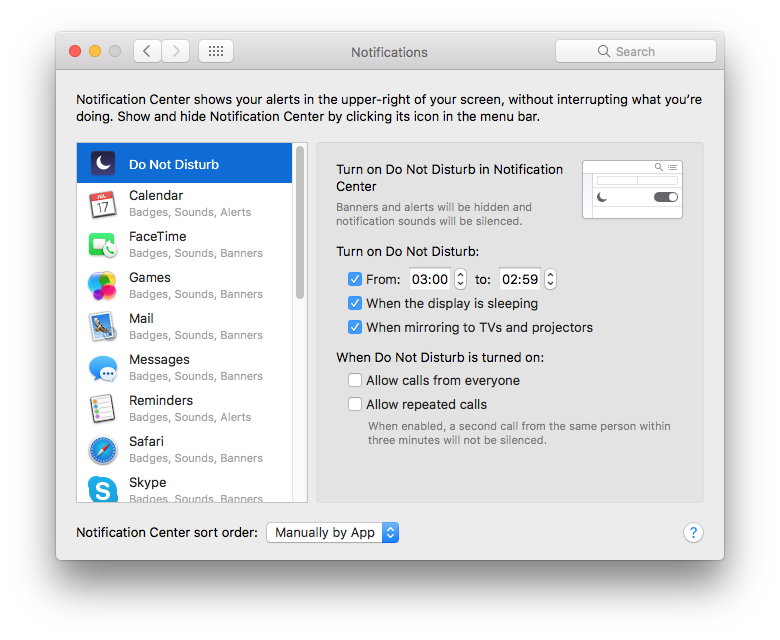 4. My selected time is 3 a.m. to 2:59 a.m, meaning Banners and Alerts will be off from 3 a.m. of Day 1 to 2:59 a.m. of Day 2. The Do Not Disturb setting is then enabled from 3:00 a.m. of Day 2 to 2:59 a.m. of Day 3. If you happen to be using the computer in the minute span of 2:59 a.m to 3 a.m., you may receive an Updates Available Notification, which is why you should select a time when you know you won’t be using the computer.
4. My selected time is 3 a.m. to 2:59 a.m, meaning Banners and Alerts will be off from 3 a.m. of Day 1 to 2:59 a.m. of Day 2. The Do Not Disturb setting is then enabled from 3:00 a.m. of Day 2 to 2:59 a.m. of Day 3. If you happen to be using the computer in the minute span of 2:59 a.m to 3 a.m., you may receive an Updates Available Notification, which is why you should select a time when you know you won’t be using the computer.
An alternate option to get rid of this notification is by updating your settings in the App Store. Go to System Preferences and select App Store.
Uncheck the box labeled “Automatically check for updates.”
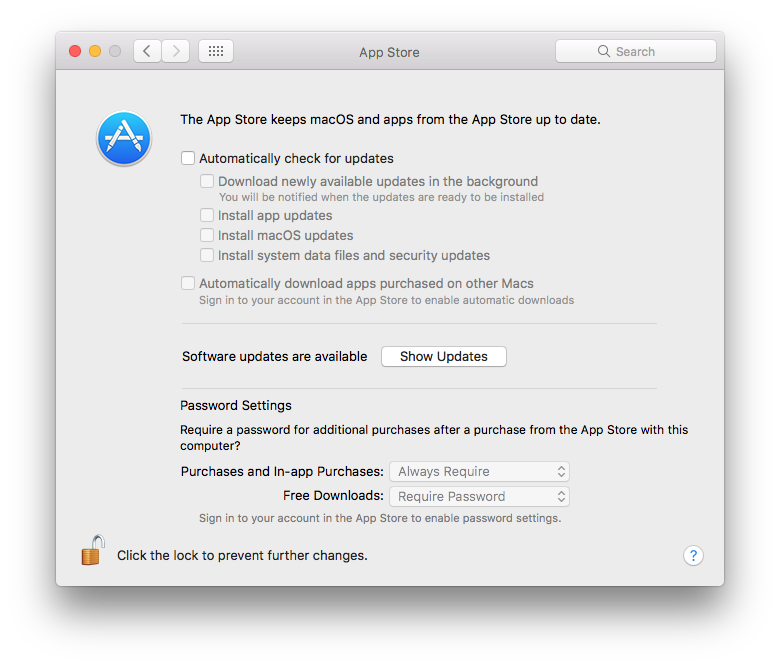 My preference of these options is to customize the Do Not Disturb settings. I don’t like to see a barrage of notifications while I’m working but still like to know which updates are available for applications and Mac OS when I go the App store. If you prefer to receive notifications from other Applications, the second option may work better for you because it only excludes notifications for updates to applications from the App Store and Mac OS. However, you will also need to manually check for updates to Mac OS and the applications purchased through the App store. If you don’t do a regular manual check, it’s easier to miss critical updates.
My preference of these options is to customize the Do Not Disturb settings. I don’t like to see a barrage of notifications while I’m working but still like to know which updates are available for applications and Mac OS when I go the App store. If you prefer to receive notifications from other Applications, the second option may work better for you because it only excludes notifications for updates to applications from the App Store and Mac OS. However, you will also need to manually check for updates to Mac OS and the applications purchased through the App store. If you don’t do a regular manual check, it’s easier to miss critical updates.
Either option you choose, you’ll no longer have to deal with the pesky and persistent Updates Available notification.